Luego del largo reinado de Zerif Lite como el tema de una sola página más usado, le toca el turno a OnePress de FameThemes, que este año se afianza entre los quince temas más populares del repositorio de WordPress.
OnePress es gratuito, pero incluye muchísimas opciones de personalización y tiene todo lo que un buen tema debe tener: diseño atractivo, facilidad de uso y de configuración, y un dedicado soporte por parte de sus autores.
Es ideal para sitios corporativos y portfolios, y presenta atractivos efectos de animación y Parallax. Está basado en Bootstrap y es, desde luego, adaptable a los distintos dispositivos móviles. También es compatible con WooCommerce.
Descargar última versión de OnePress
(o instalar desde Apariencia > Temas > Añadir nuevo)
Descargar archivos de traducción
(OnePress ya incluye los archivos de traducción, pero podrían no estar actualizados)
Configuración de página frontal
En primer lugar, deberá crear una página nueva. Puede nombrarla, por ejemplo, Home, y deberá asignarle la plantilla de página Página de inicio.
Luego vaya a Ajustes > Lectura y seleccione la página que ha creado en la opción Página frontal muestra > Una página estática.
Ya estará listo para ir a Apariencia > Personalizar y empezar a personalizar el contenido de su página de inicio.

Opciones de la sección Héroe
Ajustes de la sección Héroe:
- Visibilidad: elija si desea mostrar u ocultar esta sección.
- ID de la sección: una ID única para la sección Héroe, que será útil al momento de configurar el menú de navegación (la predeterminada es
heroe). - Pantalla completa: puede hacer que esta sección ocupe el alto completo del navegador.
- Rellenos superior e inferior (no está disponible para la opción Pantalla completa).
- Color de superposición de fondo.
- Opacidad de superposición de fondo.
Fondo multimedia de Héroe:
- Imágenes de fondo: podrá subir hasta dos imágenes de fondo que pasarán como presentación.
- Efecto Parallax: podrá aplicar este efecto solo a la primera imagen.
- Color de superposición de fondo: aquí puede elegir el color de superposición sobre las imágenes. Puede usar un nivel de alfa 0 para eliminar la opacidad, o de 1 para usar un color sólido.
Diseño del contenido de Héroe:
Diseño 1
- Texto grande: Este es el título, que se puede configurar para usar una porción de texto rotativo. Se deben colocar los textos rotativos separados por ” | ” dentro de
<span class="js-rotating">...</span> - Texto pequeño: este es el texto que se mostrará debajo del título.
- Texto del botón y Enlace del botón: puede incluir dos botones con enlaces.
- Estilo de botón: puede elegir entre ocho estilos distintos para cada botón.
Diseño 2
El diseño 2 no tiene animación en el título, pero añade la opción para incluir una imagen en la parte derecha de la pantalla.
- Texto del contenido: aquí puede escribir el título y subtítulo de la sección, con un editor de texto similar al de las entradas y páginas.
- Imagen: seleccione la imagen que desee mostrar en la parte derecha.
Nota: recuerde asignar el número 0 a la opción Relleno inferior del panel Ajustes de Héroe para que la imagen se ubique correctamente.
Opciones de la sección Características
Ajustes de sección:
- Visibilidad: elija si desea mostrar u ocultar esta sección.
- ID de la sección: una ID única para la sección Características, que será útil al momento de configurar el menú de navegación (la predeterminada es
caracteristicas). - Título de sección.
- Subtítulo de sección.
- Descripción de la sección.
- Ajustes de diseño: aquí puede seleccionar mostrar las características en dos a cuatro columnas.
Contenido de sección:
Haga clic en el botón Añadir un elemento para introducir los datos de cada característica, con los siguientes ajustes:
- Título: el texto que se mostrará debajo del icono o imagen.
- Icono personalizado: aquí puede elegir si muestra un icono o una imagen. Si selecciona Imagen, aparecerá un botón Añadir para seleccionarla de la Biblioteca. Si selecciona Icono, deberá usar la clase de Font Awesome en el siguiente campo.
- Descripción: escriba aquí el texto que se mostrará debajo del título.
- Enlace personalizado: si escribe la URL de una página aquí, el icono/imagen y el título se transformarán en un enlace a esa página.
Podrá añadir hasta cuatro elementos.
Opciones de la sección Quiénes somos
Ajustes de sección:
- Visibilidad: elija si desea mostrar u ocultar esta sección.
- ID de la sección: una ID única para la sección Quiénes somos, que será útil al momento de configurar el menú de navegación (la predeterminada es
quienessomos). - Título de sección.
- Subtítulo de sección.
- Descripción de la sección.
Contenido de sección:
Haga clic en el botón Añadir un elemento para abrir el selector de páginas, desde el cual puede elegir las páginas para la sección, con los siguientes ajustes:
- Ocultar título de la página: solo mostrará la imagen y el contenido.
- Enlace a página individual: transformará la imagen y el título en un enlace a la página en cuestión.
Los elementos de esta sección toman la imagen destacada, el título y el extracto de una página para mostrar en la página de inicio.
Opciones de la sección Servicios
Ajustes de sección:
- Visibilidad: elija si desea mostrar u ocultar esta sección
- ID de la sección: una ID única para la sección Servicios, que será útil al momento de configurar el menú de navegación (la predeterminada es
servicios). - Título de sección.
- Subtítulo de sección.
- Descripción de la sección.
- Ajustes de diseño: aquí puede seleccionar mostrar los servicios en una a cuatro columnas.
Contenido de sección:
Haga clic en el botón Añadir un elemento para abrir el selector de páginas, desde el cual puede elegir las páginas para la sección, con los siguientes ajustes:
- Icono personalizado: aquí puede elegir si muestra un icono o una imagen. Si selecciona Imagen, aparecerá un botón Añadir para seleccionarla de la Biblioteca. Si selecciona Icono, deberá usar la clase de Font Awesome en el siguiente campo.
- Seleccionar una página: elija aquí de qué página se tomará el contenido para mostrar en esta sección (imagen destacada, título y extracto).
- Enlace a página individual: transformará la imagen y el título en un enlace a la página en cuestión.
Los elementos de esta sección toman la imagen destacada, el título y el extracto de una página para mostrar en la página de inicio.
Opciones de la sección Vídeo Lightbox
Ajustes de sección:
- Visibilidad: elija si desea mostrar u ocultar esta sección.
- ID de la sección: una ID única para la sección Vídeo, que será útil al momento de configurar el menú de navegación (la predeterminada es
videolightbox). - Título de la sección.
- URL del vídeo: pegue aquí la URL del vídeo de YouTube o Vimeo, que se abrirá en Lightbox.
- Imagen de fondo: puede asignar una imagen de fondo para esta sección.
Opciones de la sección Galería
Ajustes de sección:
- Visibilidad: elija si desea mostrar u ocultar esta sección.
- ID de la sección: una ID única para la sección Servicios, que será útil al momento de configurar el menú de navegación (la predeterminada es
galeria). - Título de sección.
- Subtítulo de sección.
- Descripción de la sección.
Contenido de sección:
- Fuente de la galería: en la versión gratuita solo está disponible Página; en la versión PLUS también se puede elegir desde Facebook, Flickr o Instagram.
- Seleccionar fuente: elija del menú desplegable la página que contiene la galería (creada desde la Biblioteca de medios).
- Diseño: seleccione uno de los cinco estilos disponibles: Grilla, Carrusel, Slider, Justificada y Masonry.
- Espaciado del elemento: el espacio en píxeles entre las imágenes.
- Diseño en columnas: seleccione el número de columnas en las cuales se distribuirá la galería.
- Número de elementos: asigne el número de imágenes para mostrar.
- Lightbox: seleccione esta opción para que la imagen se abra en Lightbox.
- Enlace “Leer más”: si escribe la URL de una página aquí (la de la galería, o cualquier otra), se mostrará un botón para hacer clic y abrir esa página.
- Texto “Leer más”: aquí puede escribir el texto del botón.
Opciones de la sección Contadores
Ajustes de sección:
- Visibilidad: elija si desea mostrar u ocultar esta sección
- ID de la sección: una ID única para la sección Contadores, que será útil al momento de configurar el menú de navegación (la predeterminada es
contador). - Título de sección.
- Subtítulo de sección.
- Descripción de la sección.
Contenido de sección:
Haga clic en el botón Añadir un elemento para introducir los datos de cada contador, con los siguientes ajustes:
- Título: el texto que se mostrará debajo del número.
- Número.
- Antes del número: un texto o símbolo que se mostrará antes del número (opcional).
- Después del número: un texto o símbolo que se mostrará después del número (opcional).
Opciones de la sección Equipo
Ajustes de sección:
- Visibilidad: elija si desea mostrar u ocultar esta sección.
- ID de la sección: una ID única para la sección Equipo, que será útil al momento de configurar el menú de navegación (la predeterminada es
equipo). - Título de sección.
- Subtítulo de sección.
- Descripción de la sección.
- Diseño: aquí puede seleccionar mostrar los miembros del equipo en dos, tres o cuatro columnas.
Contenido de sección:
Haga clic en el botón Añadir un elemento para seleccionar la imagen de cada miembro de equipo. Luego de subir la foto desde la Biblioteca de medios, edite el título y la descripción de los Detalles de adjuntos, como se muestra en la siguiente imagen:
Opciones de la sección Noticias
Ajustes de sección:
- Visibilidad: elija si desea mostrar u ocultar esta sección.
- ID de la sección: una ID única para la sección Noticias, que será útil al momento de configurar el menú de navegación (la predeterminada es
noticias). - Título de sección.
- Subtítulo de sección.
- Descripción de la sección.
- Número de entradas para mostrar.
- Enlace del botón “Más noticias”: si escribe la URL de una página aquí (debería ser la del blog), se mostrará un botón para hacer clic y abrir esa página.
- Texto del botón “Más noticias”: aquí puede escribir el texto del botón.
Opciones de la sección Contacto
Ajustes de sección:
- Visibilidad: elija si desea mostrar u ocultar esta sección.
- ID de la sección: una ID única para la sección Contacto, que será útil al momento de configurar el menú de navegación (la predeterminada es
contacto). - Título de sección.
- Subtítulo de sección.
Contenido de sección:
- Código abreviado para el formulario de Contact Form 7: para poder mostrar un formulario es necesario tener instalado el plugin Contact Form 7 y pegar el código abreviado del formulario en este campo.
- Ocultar el formulario de contacto completamente: puede elegir no mostrar el formulario seleccionando esta casilla.
- Texto de contacto: aquí puede introducir cualquier tipo de texto para mostrar en la parte derecha.
- Título del área de contacto: puede escribir aquí el título que se mostrará antes de los datos de contacto.
- Dirección: escriba aquí la dirección.
- Teléfono: escriba aquí el número de teléfono.
- Correo electrónico: escriba aquí la dirección de correo electrónico.
- Fax: escriba aquí el número de fax.
Todos estos campos son opcionales.
Opciones del tema: Global
Vaya a Apariencia > Personalizar > Opciones del tema > Global.
- Diseño: seleccione entre las dos opciones de ubicación de la barra lateral (derecha o izquierda) o sin barra lateral. Este ajuste aplica a todas las páginas, excluye la página de inicio y las plantillas personalizadas de página.
- ¿Desactivar cabecera fija?: Seleccione esta opción para desactivar la cabecera fija cuando se desplaza hacia abajo.
- ¿Desactivar el efecto de animación?: Seleccione esta opción para desactivar la animación de todos los elementos durante el desplazamiento.
- ¿Ocultar “Volver arriba” en el pie de página?: Seleccione esta opción para ocultar el botón “Volver arriba” en el pie de página.
Opciones del tema: Cabecera
Vaya a Apariencia > Personalizar > Opciones del tema > Cabecera. Allí tendrá opciones para controlar los colores de fondo, del título del sitio (si no usa una imagen para el logo), de los enlaces del menú, de los enlaces del menú al pasar el ratón y enlaces activos, del fondo de los enlaces del menú al pasar el ratón y fondo de enlaces activos y del botón del menú adaptable.
También puede controlar la alineación vertical centrada para el menú, si usa un logo que es muy alto.
- Cabecera transparente: Solo aplica a la plantilla de página frontal.
- Desplazarse hacia arriba cuando haga clic en el logo o el título del sitio: solo aplica a la página frontal.
Opciones del tema: Perfiles sociales
Vaya a Apariencia > Personalizar > Opciones del tema > Perfiles sociales. Allí podrá seleccionar si se muestran o no los iconos de redes sociales en el pie de página.
- Título del pie de página social.
- Redes sociales: podrá añadir hasta cinco redes sociales haciendo clic en el botón Añadir un elemento. Luego escriba la URL del perfil y la clase del icono de Font Awesome.
Opciones del tema: Boletín de noticias
Vaya a Apariencia > Personalizar > Opciones del tema > Boletín de noticias. Allí podrá seleccionar si se muestra o no el formulario de suscripción. Y configurar los siguientes ajustes:
- Título del formulario del boletín de noticias
- URL de acción de MailChimp
Nota: El formulario del boletín de noticias utiliza MailChimp. Revise esta guía para saber cómo obtener la URL de acción de MailChimp. La estructura de la URL será similar a la de este ejemplo: //famethemes.us8.list-manage.com/subscribe/post?u=521c400d049a59a4b9c0550c2&id=83187e0006.
Opciones del tema: sección Héroe
Vaya a Apariencia > Personalizar > Opciones del tema > Opciones de la sección Héroe. Allí podrá seleccionar entre más de setenta tipos de animación para el texto del título, además de la velocidad de rotación en milisegundos.
Opciones del tema: CSS personalizado
Vaya a Apariencia > Personalizar > Opciones del tema > CSS personalizado. En ese campo podrá pegar los códigos CSS personalizados para hacer cambios de estilo.
¿Cómo crear el menú de navegación de una sola página?
Vaya a Apariencia > Menús, cree un nuevo menú y asígnele un nombre. Por ejemplo, “Primario”.
Use el panel de Enlaces personalizados para crear un enlace como se muestra en la siguiente imagen:
Los enlaces deberán tener la siguiente estructura:
- La ruta completa del sitio (reemplazar
http://su-sitio-wordpress.com/con la URL de su página de inicio, por ejemplo,http://urldelsitio.com/) - Reemplazar
#caracteristicascon la ID de la sección que haya asignado desde el panel Ajustes de cada sección.
- Guía para WordPress 6.7 disponible - 6 de enero de 2025
- Guía para WordPress 6.6 disponible - 22 de septiembre de 2024
- Guía para WordPress 6.5 disponible - 13 de junio de 2024

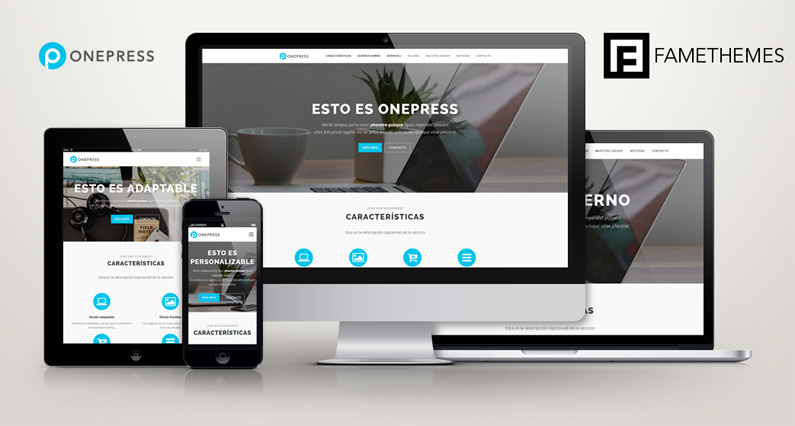

















Hola! me ayudó mucho tu blog! sabrás si hay posibilidades de agregar una página extra a las página estática donde tengo todo.
Sería una página que me permita agregar un shortcode o slide o lo que fuere sin laslimitaciones del tema
Muchas Gracias!
Hola, Ana.
Gracias por tu comentario.
Podés agregar páginas internas sin problemas, y usar el plugin Elementor, que te dará mayor libertad al momento de crear un diseño en especial, que no esté ceñido a los formatos del tema.
Espero que te sirva.
Saludos.
Hola, gracias por tu trabajo. Me gustaría saber si se podría modificar el orden de las secciones en el tema Child y cómo.
muchas gracias
Hola, Paco.
Gracias por tu comentario.
Fijate en esta respuesta. Podés darles a las secciones el orden que necesites.
Saludos.
Hola!
Muy bueno el tutorial me ha ayudado un montón, estoy muy agradecida.
Tengo una consulta, cómo puedo hacer para cambiar la meta descripción que aparece en el buscador de google en esta plantilla de Onepress? Revise en el *extracto* de la página de inicio pero no lo encuentro.
Espero me puedan ayudar!
Gracias.
Hola, Consuelo.
Gracias por tu comentario.
Tendrías que instalar algún plugin de SEO para tener mayor control sobre los títulos y descripciones meta de las páginas. Cualquiera de los más populares sirve para ese propósito.
Saludos.
Hola, estoy intentando configurar el boletín de suscripción siguiendo la guía de mailchimp, pero no estaría sabiendo donde debo agregar los códigos que pide mailchimp, se que es en el footer pero me estaría falando información….alguna ayuda o ubicación donde deberia encontrar eso, teniendo acceso a mi cpanel y demás… ??
Hola, Marcos.
Este tutorial quedó obsoleto (está en mi lista de pendientes para actualizar). En las últimas versiones de OnePress encontrarás los ajustes de suscripción en Personalizar > Opciones de Tema > Sociales del pie.
Saludos.
Te agradezco ya encontre todo y entendi como funciona bastante! muchas gracias por tu predisposición!
Hola, se podría cambiar el H2 de la zona de Hero por un P, ya que al cambiarlo se hace más pequeño y no hay forma de modificar esto en el CSS.
Gracias de antemano!
Hola, Antonio.
Gracias por tu comentario.
Para cambiar el tamaño del título podés usar el siguiente código:
.hero-content-style1 h2 { font-size: 35px; }Usá el valor en píxeles que necesites.
Saludos.
Hola!! quisiera añadir la sección de la tabla de precios, es posible?
Hola, Alex.
Es posible, mediante los hooks. Fijate en esta respuesta para referencia. Obviamente tendrías que crear un tema hijo y crear la tabla de precios con algún plugin que genere un shortcode.
Saludos.
Hola yo he creado mi sitio con onepress. Se los dejo para que lo vean. https://agdespachantes.com.ar
En la searchconsole de google me dice que el sitio no está optimizado para móviles. Donde puedo habilitar que sea responsive u algo similar. El sitio lo cree yo así que debe estar lleno de errores. Escucho sus críticas y aportes.
Que sería un tema hijo? Para que me puede servir?
Saludos muchas gracias
Hola, Luciano.
Gracias por tu comentario.
OnePress es responsive, no es necesario activar nada más. Lo que te marca Search Console son aspectos a mejorar, y a veces no es posible porque depende de la distribución de los contenidos en la plantilla.
En cuanto a la utilidad de los temas hijos, en esta entrada está detallado.
Saludos.
Hola felicidades por la ayuda y por tu pagina en verdad me ayuda mucho, tengo una duda sobre el tema no estoy usando onepage, estoy haciendo la pagina normal pagina por pagina pero esto me lleva a que no funcione el color activo del menu,
por ejemplo si estoy en mipagina.com/nosotros ó /contacto
el color del menu no cambia, ya los cambie en Personalizar/Encabezado/Color del enlace de menú al pasar el ratón/activo
Pero solo cambia si paso el mouse y si cambio de pagina no cambia el color / no muestra la pagina en la que estoy en el menu.
Espero puedas ayudarme
Gracias
Hola, Omar.
Tendrías que usar el siguiente código CSS:
.current-menu-item > a { color: #03c4eb; }Reemplazá el valor del color por el que necesites.
Saludos.
Buenos días muchas gracias por este tutoríal.
Me sale un candado en la Sección: orden y estilos por lo que no puedo configurar. Mi pregunta es si necesito contratar OnePress pulsara poder hacerlo o de que forma puedo activarlo gratuitamente.
Gracias de nuevo y buen día.
Hola, Inma.
Gracias por tu comentario.
Para cambiar el orden de las secciones en la versión gratuita es necesario crear un tema hijo. En este tutorial está detallado cómo crear un tema hijo para OnePress, y en esta respuesta la modificación del código.
Saludos.
cuales deben ser las dimensiones de ancho y altura para los slider de la portada principal
Hola, Xavier.
Según los autores del tema, las imágenes deben ser de 1280x900px como mínimo.
Saludos.
Hola! Hay alguna forma de agregar más miembros a la sección “Equipo”? Solo me permite hasta 4 miembros en la versión gratuita. Hay alguna forma modificando el archivo functions o de otra manera? Muchas gracias!
Hola, Iván.
Disculpas por la demora. En el archivo
functions.phpdel tema hijo pegá el siguiente código:function caribdis_customizer( $wp_customize ) { $wp_customize->remove_section( 'onepress_team_members' ); $wp_customize->add_setting( 'onepress_team_members', array( 'sanitize_callback' => 'onepress_sanitize_repeatable_data_field', 'transport' => 'refresh', // refresh or postMessage ) ); $wp_customize->add_control( new Onepress_Customize_Repeatable_Control( $wp_customize, 'onepress_team_members', array( 'label' => esc_html__('Team members', 'onepress'), 'description' => '', 'section' => 'onepress_team_content', //'live_title_id' => 'user_id', // apply for unput text and textarea only 'title_format' => esc_html__( '[live_title]', 'onepress'), // [live_title] 'max_item' => 4, // Maximum item can add 'limited_msg' => wp_kses_post( __( 'Upgrade to <a target="_blank" href="https://www.famethemes.com/plugins/onepress-plus/?utm_source=theme_customizer&utm_medium=text_link&utm_campaign=onepress_customizer#get-started">OnePress Plus</a> to be able to add more items and unlock other premium features!', 'onepress' ) ), 'fields' => array( 'user_id' => array( 'title' => esc_html__('User media', 'onepress'), 'type' =>'media', 'desc' => '', ), 'link' => array( 'title' => esc_html__('Custom Link', 'onepress'), 'type' =>'text', 'desc' => '', ), ), ) ) ); } add_action( 'customize_register', 'caribdis_customizer', 1000 );En la línea
'max_item' => 4,usá el número de miembros que necesites.Saludos.
Hola! sigue sin aparecerme para editar todas las secciones, hero y demas!
Hola, Priscila.
Probá desactivando plugins para ver si alguno está generando un conflicto.
Saludos.
buenas tardes al intertar importar el demo no avanza de Import Posts & Media que debo hacer ?
Hola, Germania.
Podría ser un tema de configuración del servidor, o de la versión de PHP. Fijate de usar al menos PHP 7, y revisar los valores de
memory_limitymax_execution_timeenphp.ini.Saludos.
Gran aporte en español. Me podrías ayudar con el código para colocar un icono de buscar al costado del menú (que no sea parte de él, sino que esté al lado), para que al darle clic se ejecute el plugin WordPress Full Screen Search Overlay. Gracias de antemano.
Hola, Iván.
El plugin mencionado sirve para los formularios de búsqueda del tema (si los tiene) o los widgets. Seguramente lo que estás buscando es la funcionalidad de este plugin.
Saludos.
Gracias por responder Ana.
Agregando al archivo padre template-tags.php el código
Por ello quería agregarlo a través de functions.php. Encontré este código
add_filter('wp_nav_menu_items','add_search_box_to_menu', 10, 2);
function add_search_box_to_menu( $items, $args ) {
if( $args->theme_location == 'primary' )
return $items. get_search_form();
return $items;
}
y también funciona bien, y seria perfecto para mi; si no fuera que agregó el formulario dentro del menú y no al costado.
Podrías ayudarme a modificar el código php por favor.
Quisiera intentarlo de esta manera antes de utilizar el plugin que me mostraste.
Muchas gracias Ana.
Disculpa, coloqué mal la etiqueta del primer código, quise escribir este código:
Este es el código que etiqueté mal
Disculpa Ana, pero no sé que etiqueta poner para que muestre el código php, el código que coloqué archivo padre template-tags.php fue: get_search_form();
Hola, Iván.
Podés usar el mismo código que se detalla en esta entrada.
Tené en cuenta que no será un icono, sino que tendrá la misma apariencia que el widget.
Saludos.
Ese es el código que he probado; pero hace que se muestre como parte del menú y no al costado. Estoy buscando que cuando tenga vista móvil siempre estén a la vista el botón tipo hamburguesa y el icono lupa.
No importa si no es el icono, porque eso ya he podido solucionarlo.
No se si me podrías ayudar a modificar el código que mencionas en tu entrada para que la widget se muestre al costado del menú.
Gracias Ana y disculpa tanta molestia.
Hola, Iván.
No es molestia, pero el nivel de edición que se necesita para eso es bastante alto y no creo que se justifique. Lo más conveniente sería buscar un tema que ya incluya esa característica.
Saludos.
Hola, es un gusto volverte a saludar.
en esta ocasión vengo por hacerte una consulta, hay manera de modificar la forma de cada sección en one press me refiero a que no sea cuadrada si no que se pueda hacer las linea diagonal o con otra forma?
Hola, Lenin.
Disculpas por la demora.
Fijate en esta respuesta, usando las ID de sección que correspondan a OnePress.
Saludos.
Hola estoy trabajando con esta plantilla y quería saber si es posible crear una pagina con la misma plantilla de frontpage independiente de la principal.
Lo he tratado pero me da conflicto al editarla con la principal.
Hola, Fernando.
No es posible usar la plantilla de la portada en otra página que no sea la de inicio. Lo que podés hacer es usar algún constructor de páginas (Elementor, Beaver, SiteOrigin, etc.) para “recrear” el diseño, y usarlo donde lo necesites.
Saludos.
Hola!! muchas gracias por este post es muy útil.
A ver si me puedes ayudar, no encuentro, no se como dar con los distintos tipos de entradas, cuando creo las entradas no encuentro ninguna opción que me deje seleccionar distintos tipos de entradas o que quiero hacer con la imagen destacada
En las paginas si me deja pero en las entradas no 🙁
Gracias
Hola, Rebeca.
Gracias por tu comentario.
OnePress no incluye formatos de entradas. No estoy segura si es lo que estás buscando, pero quizás algún plugin para crear plantillas de entradas pueda servir.
Saludos.
hola buenos días me ha sido de mucha ayuda tu pagina tengo una duda quisiera saber como puedo hacer para agregar mi numero telefónico en el header te agredeceria me pudieras ayudar
Hola, Julián.
Gracias por tu comentario.
Podés usar como referencia esta respuesta. El número de teléfono sería un elemento del menú y puede contener un enlace para iniciar una llamada.
Saludos.
Hola.
Nuevamente agradeciendo por la inmensa ayuda que nos entregas. De esta manera nuevamente acudo a ti.
Por favor dime como puedo crear una sección galería en mi tema one press pero que sea igual a la que viene en el tema. y is no es mucha molestia ayúdame informando como se puede recuperar una sección ya que se perdió la sección servicios y no se como recuperara. Muchas gracias por tu ayuda
Hola, Lenin.
Desconozco el funcionamiento del complemento Plus, así que no sabría decirte si incluye alguna manera de duplicar la sección de galería, pero podés usar el plugin FooGallery y agregar el código abreviado mediante alguno de los hooks.
En cuanto a la sección de Servicios, ¿el panel correspondiente no aparece en el personalizador? No debería desaparecer porque sí; fijate que no sea un plugin el que está interfiriendo.
Saludos.
Hola, hay algun sitio donde ver paginas web publicadas que tengan el tema de OnePress? estoy buscando en google y no encuentro.
Hola, Carlos.
No creo que exista ninguna galería, pero podés probar con una búsqueda tipo “OnePress theme by FameThemes” o “Tema OnePress hecho por FameThemes” para que salgan resultados relevantes.
Saludos.
hola que tal disculpa quería saber si me puedes decir cómo crear el menú de navegación de una sola página?
Hola, Raúl.
Las instrucciones están en esta misma entrada. Antes de crear el menú, tenés que asignar una ID a cada sección (o usar las que vienen por defecto). Eso lo hacés desde el panel de cada sección en el personalizador.
Saludos.
Hola muy buen día.
ayúdame por favor como hago para poner en minúsculas las letras del titulo de la sección hero de onepress
Hola, Lenin.
Respondido aquí.
Saludos.
Hola… espero estés bien.
en estos momentos tengo una duda que tu me la puedes resolver, trabajo con wordpress con el tema One press Plus y en este momento hay una pagina web donde hay muchas animaciones en html css js y esta el código ahí codepen.io , quisiera saber si existe la manera de poner esas animaciones en mi tema one press o donde puedo ubicar los códigos para que la animación salga en mi web muchas gracias por tu ayuda
Hola, Lenin.
Tendrías que crear una carpeta
/js/en el tema hijo para incluir el código JavaScript (el CSS podés pegarlo en el recuadro CSS adicional o enstyle.cssdel tema hijo). Para cargar el archivo, usáswp_enqueue_script( 'custom-script', get_stylesheet_directory_uri() . '/js/archivo.js' );dentro de la acciónwp_enqueue_scripts. Como referencia, podés ver esta entrada, y esta información del Codex.Saludos.
Hola, otra vez por aquí necesitando tu ayuda.
Por favor trabajo con one press y en la sección Hero en la parte del titulo grande donde hay los efectos necesito dejar una parte del texto fija, y otra parte que tenga el efecto del tema, así como lo tienes en la portada de tu pagina web. muchas gracias te agradeceré mucho tu ayuda.
Hola, Lenin.
Fijate en este mismo tutorial, en la imagen está explicado. El texto fijo debe quedar fuera de las etiquetas
<span></span>. El editor debe estar en modo HTML para que veas las etiquetas.Saludos.
Lo entiendo, y aunque están fuera de dicha etiqueta cuando el texto que tiene efecto se hace pequeño la parte fija también se mueve.
y cuando se lo ve desde un móvil queda muy grande como podría resolverlo
Hola, Lenin.
OK, comprendo, pero eso es porque tiene alineación centrada, no hay manera de que no se desplace al dar lugar a una palabra más larga. Tendrías que alinear todo a la izquierda, con
.hero-large-text { text-align: left; }.Por otro lado, estás aplicando estilos en línea a la primera palabra. Para que puedas controlar los tamaños en otros dispositivos te conviene usar una clase y darle un tamaño de fuente menor a la
media queryinferior a 360 o 480px.De todas maneras, si estás usando el complemento Pro, deberías tener acceso a opciones avanzadas de fuentes (no estoy segura si tiene ajustes para vista móvil, pero debería).
Saludos.
Gracias muchas gracias …. es de mucha ayuda.
amo tu pagina..
Hola, ayudame porfa
como hago para que el menú de cabecera sea siempre transparente gracias por tu ayuda
Hola, Lenin.
El código que tenés que usar es el siguiente:
.is-transparent .site-header.header-fixed { background: transparent; }Saludos.
Hola buenas tardes ante todo muy bien descrito el tutoril de verdad uno aprrende a configurarlo de la mejor manera pero tengo una interrogante y es en relación a como poder condicionar la cantidad de entradas a mostrar en la pagina de entradas (Blog) y no que se muestren todas las entradas…
Espero haberme hecho entender y me puedas ayudar muchas gracias.
Hola, Rubén.
La página del blog muestra tantas entradas como tengas configuradas en Ajustes > Lectura > Número máximo de entradas a mostrar en el sitio. Esto es independiente del tema que uses. Para más información sobre WordPress, te recomiendo la Guía WP Fácil.
Saludos.
Muchas gracias por responder y por orientarme, no me queda mas que desearte mucho éxito…
Hola Caribdis una página genial y muy agradecido por los aportes que generas.
Mi consulta es sobre el tema OnePress, lo tengo actualizado a la fecha, y quisiera agregar en el footer dos imágenes/logotipos justo a la derecha de las redes sociales, bueno y centrando el footer. Vamos generalmente lo que quiero es ver como puedo modificarlo, he editado el footer.php y le he añadido algunas lineas html pero cuando refresco la página sigue igual.
No sé si me he explicado bien, espero me puedas ayudar, aún sigo tratando de ver como agregar estas imágenes.
Hola, Antonio.
Perdón por la demora. Lamentablemente no es posible, sin reescribir unas cuántas líneas de código, ya que todo el contenido del pie de página está en distintas funciones del archivo
template-tags.php.Saludos.
Gracias por tu respuesta, ¿Tendría que buscar las funciones que corresponden al pie de página y modificar esas funciones? Tengo un tema hijo creado, ¿Tendría que copiar la carpeta con el archivo correspondiente en mi tema hijo y hacer ahí dichas modificaciones? Jejeje y última pregunta ¿Serían muchas modificaciones? y ¿si pago la versión premium podré modificarlo más fácilmente? Gracias por el gran trabajo que haces y por los aportes y ayuda que ofreces.
Hola, Antonio.
Dudo que la versión premium te permita agregar contenido específicamente en esa ubicación. Lo cierto es que sí son bastantes modificaciones, porque las funciones están dentro de un archivo que no se puede “sobrescribir” en el tema hijo. Una alternativa sencilla sería usar los widgets del pie de página para agregar imágenes directamente. :/
Saludos.
Muchísimas gracias Ana, probaré el apartado de los Widgets a ver si funciona o logro hacer lo que necesito.
Saludos.
Buen día, es posible que en éste tema se puede colocar en el header una barra de búsqueda personalizada (que se pueda personalizar la fuente de letra, tamaño, colores, background, etc de la barra en si), y que se pueda seleccionar búsqueda dentro de la página o búsqueda en google, ah estoy usando tema hijo del tema. saludos
Hola, Samuel.
Como ser posible, es posible, pero el nivel de edición que requiere es grande y va más allá de la ayuda que te pueda dar por este medio.
Saludos.
Buen día, es posible que en éste tema se puede colocar un short code de un slider para que aparezcan en la sección de imagen principal, sin perder el texto grande (incluyendo la funcion js-rotation) y el texto pequeño de la sección hero, si es afirmativo dónde se coloca ese short code, ah estoy usando tema hijo del tema. saludos
Hola, Samuel.
No es posible en esa sección sin perder todo el contenido.
Saludos.
ok muchas gracias Ana, me imagino que si uno sustituye el header-image.php y usa el short code de un slider, el efecto de rotación de java script no funcionará en la sección hero, es así?
Hola desde te felicito por el contenido de la página y el tiempo que te das para responder a cada pregunta.
Ahora va la mía, uso el blog como pagina de inicio, el problema que tengo es que me salen los cuadros con las imágenes destacada de cada entrada y no he podido eliminarlas.
Desde ya agradezco tu disposición.
Saludos
Hola, Félix.
La manera correcta sería usar un tema hijo y editar las plantillas
content.phpycontent-list.phpde la carpeta/template-parts/(copiando los archivos a una carpeta del mismo nombre en el tema hijo). El código que hay que eliminar de esos archivos es el siguiente:<div class="list-article-thumb"> <a href="<?php echo esc_url( get_permalink() ); ?>"> <?php if ( has_post_thumbnail( ) ) { the_post_thumbnail( 'onepress-blog-small' ); } else { echo '<img alt="" src="'. get_template_directory_uri() . '/assets/images/placholder2.png' .'">'; } ?> </a> </div>Algo más simple, pero no recomendado (ya que las imágenes seguirán estando presentes en la página y le agregarán tiempo de carga) es ocultarlas con el siguiente código en CSS adicional:
.list-article-thumb { display: none; }Saludos.
Hola,
Muchas gracias por este post, me ha sido de mucha ayuda para personalizar el tema.
Estoy necesitando saber como puedo hacer para modificar la imagen de la cabecera, si bien noto que hay dos opciones de diseños para seleccionar, estoy necesitando agregar una imagen diferente.
Desde ya muchas gracias.
Saludos
Hola, Yessika.
En este mismo tutorial está explicado (Opciones de la sección Héroe): tenés que seleccionar una o dos imágenes en Fondo multimedia de Héroe > Imágenes de fondo.
Saludos.
Hola Ana una ultima consulta para no molestarte mas, como puedo centrar el boton de añadir al carrito pero en mi tienda,te dejo la web en la seccion correspondiente.
Hola, Lucian.
Con el código anterior (
.woocommerce ul.products li.product, .woocommerce-page ul.products li.product { text-align: center; }), el botón debería estar centrado también.Saludos.
Hola Ana,
como puedo agregar mas images en la presentacion??? solo me deja colocar 2
hay alguna forma de agregar mas?
Hola, Alex.
La versión gratuita solo permite añadir dos imágenes a la sección.
Saludos.
Hola nuevamente Ana, dejame contarte que tu rpta referente a como crear una seccion de Testimonios esta genial, aunque no he creado tema hijo para este tema aun y asi no mas lo estaba avanzando en mi web ya que me parece que esta muy completa el tema de testimonios lo decia por el tema de zerif lite que me lo brindaba y pues “brindaba algo de seguridad los comentarios fictisios”, por asi decirlo a mis visitantes, (espero tu opinion), en fin el caso es como puedo configurar la parte de “BOLETIN” tienes algo por ahi que me pueda servir. Gracias
Hola, Lucian.
Fijate en este tutorial, la sección Opciones del tema: Boletín de noticias. Actualmente solo soporta MailChimp.
Saludos.
hola Ana una consulta como puedo usando el contact form 7 me sale siempre tiendaonline en vez de salir el nombre de mi empresa derrepente es porque mi correo corporativo empieza asi pero como puedo ponerle el nombre de mi empresa y ademas de eso pues, sabes porque cuando me contestan por el cuadro de formulario de contacto de mi web me llega al outlook como Nota Personal en vez de los nombres de los remitentes. Gracias a ver si me podes ayudar
Hola, Lucian.
Los datos de los mensajes del formulario los configurás desde Contacto > Formularios de contacto > Correo electrónico.
Saludos.
Hola Ana una consulta como puedo hacer en la seccion que sale las redes sociales y el boletin ponerle unos banners osea codigos cortos quiero ponerle banner ahi o que plugin usar y como se llama esa seccion en si. Gracias es muy urgente muchas gracias
Hola, Lucian.
Esas dos secciones están en el archivo
footer.php, pero quizá lo más conveniente sería ocultarlas a ambas (en Personalizar > Opciones del tema > Perfiles sociales / Boletín de noticias) y usar un hook con el código del plugin o código HTML. Ejemplo:function onepress_child_banner() { ?> <footer id="colophon" class="site-footer" role="contentinfo"> <div class="footer-connect"> <div class="container"> <div class="row"> <?php echo do_shortcode('[shortcode-plugin]'); ?> </div> </div> </div> </footer>
<?php echo do_shortcode('[shortcode-plugin]'); ?>también puede ser reemplazado por HTML (<img src="http://urldelsitio.com/imagen.jpg" alt="banner" />o similar).Saludos.
Hola Ana Gracias por todo, sabes si miras la seccion tienda de mi web veras que tengo estos problemas, quisiera poner el icono de carrito de compras donde dice carrito o como hacerlo con un icono, y ademas modificar donde dice Añadir carrito por otro que diga compras y el icono de carrito de compras sea a la izquierda de la palabra o delante, y lo mas importante es que me salen no justificados los articulos al parecer creo que es por las dimensiones de las imagenes se pueden redimenzionar? y que medidas ponerles y todo eso y ademas cambiar donde dice oferta” por el porcentaje en dscto. y si es posible el color de fondo de dicha palaabra. Gracias eres lo maximo por tu tiempo
Hola, Lucian.
Para cambiar el texto del botón, podés usar este plugin. Y para personalizar las placas de ofertas, este otro.
Saludos.
Hola!!!
Muchas gracias por el tutorial, me ha resultado muy útil.
He creado mi página con un menú que al desplazarse hacia abajo se continúa visualizando por la web, excepto cuando pasa por una imagen de fondo en la cabecera que tiene ancho completo. ¿Cómo podría hacer que se viera el menú cuando pasa por la imagen?
Muchas gracias de antemano.
Hola, Jessica.
Gracias por tu comentario.
Probá con el siguiente código:
.site-header { z-index: 9999; }Saludos.
Hola Ana como se puede cambiar el fondo del color al boton agregar a mi carrito y sobre todo centrar los precios y agrandar la letra de los precios y del nombre de los productos como ponerle un poco mas de zoom para que se aprecie mejor y si es posible cambiar el color que esta en el numero de los precios. Saludos
Hola, Lucian.
Para el color de fondo de los botones, fijate en esta respuesta.
Para cambiar el tamaño:
.woocommerce ul.products li.product .woocommerce-loop-product__title, .woocommerce ul.products li.product .price { font-size: 24px; }Para centrar los textos:
.woocommerce ul.products li.product, .woocommerce-page ul.products li.product { text-align: center; } .woocommerce ul.products li.product .star-rating { margin: auto; }Saludos.
Buenos días! Muchas gracias por tu post.
Seria posible poner dos idiomas en la versión gratuita? He instalado el pluggin para hacer las traducciones y me ha dejado perfectamente. Lo que no se como cambiar es como la pagina inicial, todo el aparto de Herox y todos estos que te salen en la primera pagina. No se donde encontrar la opción para que me deje modificar la plana principal con el otro menú de idioma.
A ver si me puedes echar una mano!
Muchas gracias de antemano
Hola, Helena.
Si estás usando Polylang, fijate que están los campos para cada idioma en Idiomas > Traducciones de cadenas. De todas maneras, OnePress no es totalmente compatible con este plugin. Los autores recomiendan qTranslate X o WPML.
Saludos.
Muchas gracias por la respuesta!
Y con estos pluggins podre traducir la pagina principal también?
Voy a intentarlo y te informo. Muchas gracias de verdad!!
Buenos días. He solucionado mi problema.
Lo único que no me deja cambiar el idioma del apartado de funcionalidades (características).
¿Como puedo hacerlo?
Muchas gracias
Hola, Helena.
Si usás qTranslate, seguí estas instrucciones. Básicamente, lo que tenés que hacer es colocar los dos textos en el mismo campo, envueltos en el código correspondiente. Ejemplo:
[es:]Texto en español.[en:]Texto en inglés[:]Saludos.
hola anda un favor enorme como se puede cambiar el logo de la pasarela de pago me voy a la ruta de mi imagene reemplazo el nombre en las tablas del plugin del woocommerce y nada podrias verla por favor en la ultima parte ya cuando es seleccionar pago, y de paso puedes ver como centrar el boton de la tienda donde dice Comprar. Muchisisimas gracias Anita. 🙂
Saludos ante todo Ana, te queria consultar en esta plantilla onepress a diferencia de zerif lite aqui en la version basica le falta la seccion TESTIMONIOS veo que en la plus si la tiene pero hay alguna manera de poder crearla Ana, Gracias.
Hola, Lucian.
Tendrías que usar un plugin que genere un código abreviado. Luego, en el archivo
functions.phpdel tema hijo, pegar lo siguiente:function onepress_child_testimonials() { echo '<section id="testimonios" class="section-about section-padding onepage-section"> <div class="container"> <div class="section-title-area"> <h5 class="section-subtitle">Subtítulo de sección</h5> <h2 class="section-title">Testimonios</h2> </div>'; echo do_shortcode('[codigo-abreviado-del-plugin]'); echo '</div></section>'; } add_action('onepress_after_section_services', 'onepress_child_testimonials');Cambiá el título, el subtítulo y pegá el código que corresponda al plugin. Esta función agrega la sección después de Servicios, pero podés reemplazar
servicesdeonepress_after_section_servicespor la sección que quieras (fijate aquí para referencia).Saludos.
Hola, otra vez molestando.
Por favor ayúdame diciéndome como inserto una imagen de fondo en las secciones de one press sin que se hagan demasiado grande, ademas quisiera que me ayudes diciéndome como puedo cambiar los tipos de letra de cada sección ya que si cambio desde la tipografía se cambia todo muchas graciass ……
Hola, Lenin.
El código para aplicar una imagen de fondo en las secciones es el siguiente:
.section-about { background: url('http://urldelsitio.com/imagen.jpg'); background-size: cover; }Usá la clase que corresponda a la sección (
section-features,section-services,section-gallery,section-counter,section-team,section-newsysection-contact).En cuanto a lo segundo, te conviene usar un plugin.
Saludos.
Hola amiga. Quiero agregar los iconos de redes sociales en el encabezado del tema. ¿Habrá una posibilidad de hacerlo? ¿Me podrías ayudar?
José
Saludos.
Hola, JoséAngel.
Fijate en esta respuesta (es igual que para Zerif Lite) y si necesitás más opciones ahí mismo está el enlace para el plugin de iconos de menú.
Saludos.
Una consulta, buenas tardes. ¿Cómo se configura la sección superior que aparece en el blog?
OnePress > News > Apps > Markup: HTML Tags and Formatting
No me aparece en mi blog.
Hola, Hugo.
Para mostrar las “migas de pan” es necesario instalar y activar el plugin Breadcrumbs NavXT.
Saludos.
Hola Gracias por toda la información. Estoy trabajando con el tema OnePress, tengo una consulta…. sabes cómo puedo cambiar el orden en que se muestran las secciones en la página de inicio predeterminada (Portada estática). Lo que quiero es que cuando se visualizen primero vean la “Sección: Quiénes somos” y luego la “Sección: Características”, desde ya muchas gracias ;).
Hola, Mario.
Tendrías que crear un tema hijo, copiar el archivo
template-frontpage.phpy editar la siguiente línea:$sections = apply_filters( 'onepress_frontpage_sections_order', array( 'features', 'about', 'services', 'videolightbox', 'gallery', 'counter', 'team', 'news', 'contact' ) );Invertí
featuresporabouty eso sería todo.Saludos.
Hola Caribis Diseño Web!, muchas gracias por la respuesta pronta y acertada. Saludos y que tengas un excelente día!!! 🙂
Hola muy agradecido por el tutorial muy completo y claro para los que somos principiantes en esto.
MI caso es el siguiente, no puedo configura la vista del menú principal .en forma horizontal, he creado otro menú y lo he activado como principal pero solo me sale vista de hamburguesa (bueno esas tres lineas) y no se como hacer que salga horizontal.
Gracias por la ayuda
Hola, Wilmer.
¿En qué resolución de pantalla estás viendo el sitio? ¿Cuál es la URL?
Gracias caribdis, estaba trabajando toda la mañana en la pagina y el menú no era el que quería aunque estaba bien configurado, al siguiente día abrí desde otro pc y mi sorpresas es que el menú estaba tal como lo configure, supuse que era por la pantalla y para comprobar abrí la pagina desde el pc que trabaje el primer día pero toda estaba bien algo extraño pero se soluciono tal ves pudo ser algo de la memoria esa es mi explicación.
Ahora necesito saber como modificar o borra la parte final de “Copyright © 2017 CONTECSER – Tema OnePress hecho por FameThemes” agradeceria tu ayuda.
Me olvidaba la pagina le tengo en modo mantenimiento. Gracias
Hola, Wilmer.
Para editar el pie de página está este tutorial.
Saludos.
Hola! Antes de nada agradecerte este post, me esta siendo de gran ayuda! Una pregunta, estoy intentando incluir un enlace a google maps, he instalado el plugin de google maps pero no puedo incluirlo en las secciones. Lo único que me funciona es cambiar un icono de las redes sociales y al pinchar me enlaza con la página de google maps, no se si habrá alguna otra manera, muchas gracias!!
Hola, Ane.
Gracias por tu comentario.
Si el plugin genera un código abreviado para incrustar el mapa, podés agregarlo mediante un hook. Primero tenés que crear un tema hijo, y en el archivo
functions.phppegar el siguiente código:function onepress_child_map() { echo do_shortcode( '[plugin-shortcode]' ); } add_action( 'onepress_after_section_contact', 'onepress_child_map' );Donde
[plugin-shortcode]es el código abreviado del plugin.Este ejemplo agrega el mapa a continuación de la sección Contacto. Depende de dónde quieras mostrar el mapa, reemplazá
contactenonepress_after_section_contactpor la sección correspondiente (hero,features,about,services,videolightbox,gallery,counter,teamonews).Saludos.
Muchas gracias por tu respuesta!!
Buen Día:
En la sección de noticias solo me aparecen las ultimas 4 entradas. He visto que en las opciones persolizadas puedo poner un botón “Más Noticias” pero….. Que enlace debo poner en el botón para poder mostrar todas las entradas ??? Agradezco tu respuesta
Hola, Paola.
El enlace tiene que ser a la página que hayas asignado como Página de entradas en Ajustes > Lectura > Página frontal muestra > Una página estática. La página tiene que estar creada (con el nombre que quieras; lo usual es que se llame “Blog”) y sin contenido.
Saludos.
Hola, ¿Cómo puedo agregar un listbox en la sección Hero, con un botón para abrir una URL con los valores enviados?
Gracias.
Hola, Oscar.
No es posible agregar ese tipo de código en esa sección.
Saludos.
Hola, en la parte de Hero, no puedo modificar el texto, porque cuando entro esta vacio y no puedo tampoco escribir.
Sabras porque??
Gracias!
Hola, Julieta.
¿No te aparece el panel en el personalizador? ¿Estás usando WP y el tema actualizados? ¿Probaste desactivando plugins?
Saludos.
Muchas Gracias, si lo logre desactivando los plugins.
Buenas. Antes que nada agradezco el tutorial y la información proporcionada.
Me comunico para consultar si existe la posibilidad de agregar fotos y videos en 360° a éste tema.
Descargue el Pluggin para hacerlo (WP-VR…), pero no se cómo insertar la pagina.
Agradezco la respuesta.
También los invito a visitar mi web. Es la primera que hago y les agradecería sus aportes!!
Saludos cordiales
Hola, Francisco.
Gracias por tu comentario.
Depende de dónde quieras agregar la imagen, tenés que pegar el código abreviado que haya generado el plugin. La verdad, no lo conozco, fijate si no tiene una página de documentación donde explique bien el uso y los parámetros disponibles.
Saludos.
Muchas Gracias por la respuesta. Voy a veeificar esa información y si consigo hacerlo. Saludos cordiales
Hola, muchas gracia por esta guía, muy útil se agradece mucho.
tengo una pregunta, ya he buscado pero no he conseguido información.
quisiera cambiar el alto de la imagen de de fondo de la cabecera la que esta en la sección “multimedia fondo de HERO”
Hola, Leo.
Eso lo manejás desde Sección: Héroe > Ajustes de Héroe > Relleno superior / Relleno inferior, asignando los valores que necesites.
Saludos.
Holaa muchas gracias por el tutorial!
tengo una duda, como puedo colocar una pagina con todas mis “entradas” es decir todos los post, ya que el tema permite ver en la portada las mas recientes, ya configure el botón “leer mas entradas” pero no se como hacer esa página que contiene todas las entradas.
Espero pueda ayudarme, muchas gracias!!
Hola, Mariángel.
Gracias por tu comentario.
Si la página del blog ya está creada, nada más tenés que ir a Ajustes > Lectura y seleccionarla del menú Página de entradas en la opción Página frontal muestra > Una página estática.
Saludos.
Buenos días,
Antes que nada muchas gracias por el soporte que das. Se agradece muchísimo.
Mi duda es la siguiente. A la hora de crear un post se genera por defecto la fecha de publicación y el autor, y en la parte inferior del post se genera también un texto con las etiquetas y categorías.
Como se puede modificar la forma en que aparece?. Ya que por ejemplo en la fecha y autor aparece así: PÚBLICADO EN….. cuando publicado no lleva acento. Y las categorías aparecen como PUBLICADO EL y las categorías correspondenties.
Muchas gracias por la ayuda.
Saludos,
Paulino.
Hola, Paulino.
Gracias por tu comentario.
Eso es un error de la traducción que se descarga del repositorio. Fijate reemplazando los archivos por los que están en este tutorial (descargá el ZIP y descomprimilo en una carpeta de tu equipo).
Saludos.
Muchas gracias por la ayuda. Ahora se ve genial.
Saludos!
Creo que debes tocar algo de código en functions.php e index.php insertar los permalink:
<a href="”>
<a href="” rel=”bookmark” title=””>
Publicado el por
Hola, Malagueto.
Gracias por tu aporte. Para hacer cambios en el código hay que usar las funciones
onepress_posted_on()yonepress_entry_footer(), pero creo que Paulino solo necesita corregir esos dos textos, que son errores en la traducción.Saludos.
Correcto, es suficiente con reemplazar los dos ficheros mencionados. Acabo de ver una instalación con el mismo problema y se soluciona como se indica, de limpia y rápidamente.
En la sección Características como puedo hacer saltos de lineas para que todo el texto de todas las características estén alineas, no se si me explico, esta es mi WEB www.kasperskgt.com. La sección características la utilice para presentar productos lo que quiero es que todo quede alineado y le doy saltos de linea al editor de texto para que cada columna baya quedando alineada pero no hace nada en el navegador. Lo que quiero es dar espacios entre párrafo pero solo me deja dar uno hay forma de que pueda dar mas espacios entre párrafos ya probé la etiqueta y no hace nada.
Hola, Marlon.
Podrías usar CSS en línea para manejar los márgenes.
Por ejemplo:
Etc. Esto hacelo desde la pestaña HTML del editor.
Saludos.
Hola!
Me gustaría saber cuál es la forma de eliminar los enlaces a las redes sociales dentro de una página (no footer), situados justo por encima del contenido ingresado en la página nueva.
Gracias de antemano.
Hola, Carlos.
OnePress no agrega enlaces a redes sociales en las páginas o entradas. Eso debe ser de algún plugin.
Saludos.
¿Podría ser el plugin Businessx Extensions el que produjera tales enlaces para compartir en redes sociales los que se incluyen en las nuevas páginas creadas?
O tal vez pueda ser Shariff for WordPress el que esté mostrando tales redes
Hola, Carlos.
Más que seguro es este plugin.
Saludos.
Gracias por tu atención. Una consulta…. existe alguna forma de agregar alguna imagen en la página de inicio predeterminada de One Press? Quisiera insertar una imagen debajo de “Funcionalidades” Muchas gracias
Hola, Marcelo.
Tenés que usar un tema hijo, y en el archivo
functions.phpusar el hookonepress_after_section_features. Un ejemplo sería:function onepress_child_image() { ?> <div class="seccion-imagen"><img src="http://urldelsitio/ruta_completa_a_la_imagen.png" alt="Descripción imagen" /></div> <?php } add_action('onepress_after_section_features', 'onepress_child_image');Donde está el
divpodés usar cualquier código HTML. La claseseccion-imagensería para aplicarle estilos.Saludos.
Hola!
Cómo puedo hacer que me aparezca el menú de la parte de arriba? Y cómo puedo hacer que se despliegue?
Excelente artículo! Muchas gracias.
Hola, Valeri.
Podés agregar al menú los elementos que quieras y ordenarlos para que sean subelementos, desde Apariencia > Menús. Te recomiendo la Guía WP Fácil, donde se explica esto en el capítulo Actualizar el menú.
Saludos.
Hola buenos días, hay alguna manera de editar el texto “Copyright © 2017 – Tema OnePress hecho por FameThemes” que está en el footer? He buscado en footer.php pero no lo he encontrado. Gracias
Hola, Marcelo.
El tutorial está aquí.
Saludos.
Hola, una pregunta, donde se ponen?, como se suben?, que hago con los los archivos de traducción? gracias
Hola, Maxi.
Tenés que descomprimir el ZIP que descargaste y fijarte en las instrucciones del archivo
Léeme.txt.Saludos.
Lo hice pero no pasa nada, igual me arreglo, gracias.
Otra cosa, en la Section Team, hay alguna forma de poner mas de 4 que no sea pagando?
Fijate, te mando la página, se la estoy haciendo a unos amigos y en esa sección (LA BANDA) pondría a los musicos y son 5, me parece…
Hola, Maxi.
La única manera que no implique un nivel grande de edición, sería modificar un archivo del tema principal, lo cual no es recomendable. Además las columnas quedarían desparejas (también habría que hacer una edición importante en los estilos).
Saludos.
Bueno, Ana, gracias por todo…voy a ver qué hago…capaz que le pifié de plantilla, (la elegí porque si tenía dudas sabía que me ibas a ayudar). Vamos a ver que dicen estos muchachos…Saludos.
Hola,
Muchas gracias, un artículo muy util.
Estoy utilizando esta plantilla y tengo una duda.
Me podéis indicar el tamaño de las imágenes de abaout us (2 columnas) y servicios (3) columnas, y del logo.
SI mete titulo y subtítulo en el encabezado en la versión móvil ya no me queda espacio. ¿Alguna idea?
Saludos. ANA
Hola, Ana.
Gracias por tu comentario.
Las imágenes pueden tener cualquier tamaño, se van a ajustar automáticamente. Lo que sí tené en cuenta, es que todas guarden la misma proporción para que no queden desparejas.
El ancho del logo no debería exceder los 220 píxeles para que se muestre correctamente en dispositivos móviles. Y en esta resolución el título en formato texto no se recomienda si es demasiado largo.
Saludos.
Hola!
Estoy trabajando con el onepress theme, y me gustaría saber como cambiar el color de fondo de las redes sociales y si es posible hacerlo menos alto. Además, me gustaría saber si puedo duplicar una sección; necesito poner 10 servicios y la template gratuita solo me permite 4. ¿Podría de alguna manera añadir más? O con alguna otra sección que se le parezca?
Muchísimas gracias por adelantado y felicidades por tu página!
Hola, Laura.
Gracias por tu comentario.
El código para el pie de página sería el siguiente (reemplazá los valores por los que necesites):
.site-footer .footer-connect { background: #1990a4; padding: 3rem 0px; }En cuanto a agregar más servicios, no es algo fácil ya que requiere un nivel bastante grande de edición.
Saludos.
Se agradece mucho información en español, gracias por tu trabajo. Me descargué la demo y estoy haciendo pruebas. Lo que no encuentro es dónde explica cómo crear “subsecciones” (me refiero al desplegable que sale cuando te ponés arriba de uno de los botenes y te permite cliquear en ellas para moverte de página). ¿Sabés cómo se hace eso? ¡Gracias de nuevo!
Hola, Gon.
Los menús son funcionalidad de WordPress, y la selección de los elementos para mostrar es independiente del tema (se hace desde Apariencia > Menús). Te recomiendo la Guía WP Fácil, donde está explicado en el capítulo Actualizar el menú.
Saludos.
Hola.
me gustaria saber si puedo cambiar el color de fondo o si hay un código css para hacerlo te lo agradeceria mucho
Hola, Hernán.
Los códigos serían los siguientes:
/* Sección Quiénes somos */ .section-about, /* Sección Contadores */ .section-counter, /* Sección Blog */ .section-news, /* Resto de secciones */ .section-meta { background: #000; }Saludos.
buenas amigo. gracias por toda la informacion de este blog. tengo un problema con este y contras temas de wordpress. pasa que al instalarlos no se me muestra la pagina principal. me explico al querer presonalizar la interfaz que muestra es la de una pagina de blog. he tratado de confurar para que muestre las ultimas entradas ya que asi se vea la pagina principal con todas las caracteristicas pero nada. esto me pasa con muchos temas, y ya no se si es cuestion del tema, de configuracion o del wordpress. hago la acotacion que solo con zerif lite, parallax one y otro par de tema no me pasa esto y si se muestra como deberia. gracias y espero su respuesta!
Hola, Rubén.
Cada tema es distinto en su configuración, así que siempre tenés que seguir las instrucciones de su respectiva documentación. Para OnePress, seguí los pasos exactamente como se detallan en Configuración de página frontal.
Saludos.
Hola, muy bien explicado, pero en mi versión de OnePress, no me permite editar el extracto de la pagina, en la sección de servicios, me sigue apareciendo el texto simulado, aunque lo edito desde la pagina. ya que en el personalizado no me deja editar el texto. Qué puedo hacer? 🙁
Hola, Janeth.
El texto que se muestra en la portada es el extracto de la página (o el contenido, en caso de no haber definido un extracto). Deberías poder editarlo sin problemas, ya que esto no depende del tema, sino del editor de WordPress. Si no llegás a ver el recuadro que corresponde al extracto (comúnmente debajo del editor de texto), hacé clic en la pestaña Opciones de pantalla y marcá la casilla Extracto.
Saludos.
Sabes si es posible añadir más de 2 imágenes a la sección Héroe? o necesariamente tendría que adquirir la versión plus? Saludos!
Hola, Alfonso.
La versión gratuita solo permite añadir dos imágenes a la sección. 🙁
Saludos.
Pero no seria muy dificil editar section-hero.php no? Son poco mas de 100 lineas…
O seria ilegal o habra algun punto de control en la plantilla que impoda modificar esto?
Hola, Sekano.
La limitación no depende de la plantilla de la sección, sino que está dentro de la función del panel del Personalizador. Es más complicado y se puede hacer en el tema hijo, pero el nivel de edición excede la ayuda que te pueda ofrecer por esta vía.
Saludos.
Hola, Buen Día
Quiero saber como puedo cambiar el tamaño de mi encabezado
Gracias,
Hola, Verónica.
Pasame una URL donde pueda verlo o indicame en la demo cuál sería la parte que querés cambiar, porque no me queda muy claro.
Saludos.
Buenas, me he descargado esta plantilla, la versión 1.3.0 que es la que indicas en este blog y me he encontrado con el problema de que en el apartado “Apariencia > Personalizar” solo me salen las siguientes opciones: -Titulo, descripción y logotipo -Opciones de Tema -Menús -Widgets -Portada Estatica -CSS Adicional. ¿ Hay algún motivo en especial de por que no me salen todas las opciones ?
Gracias
Hola, José.
Probá desactivando plugins, y limpiando caché y cookies del navegador.
Saludos.
Hola, muy buena pagina
Solo quiero saber si hay una manera de clasificar las entradas que aparecen en la sección de noticias. solo quiero que me aparezca una categoría.
Gracias
Hola, Heidi.
Tendrías que crear un tema hijo (instrucciones aquí). En la carpeta del tema hijo, creás una carpeta
/section-parts/donde pegarías el archivosection-news.phpdel tema padre. Lo abrís con un editor de texto y agregás la siguiente línea, justo a continuación de la línea'suppress_filters' => 0,:Donde
mi-categoriaserá el slug de la categoría que quieras mostrar. Para obtener el slug podés seguir el ejemplo de la tercera imagen de esta entrada.Saludos.
Hola…. Ayer instalé OnePress Plus, al principio si me aparecían todas las secciones, pero no sé cómo las desactivé y ahora no puedo modificar Héroe y todas las secciones de la parte de abajo de la página…. no las puedo ver para modificarlas….. que necesito hacer?
Ya traté de desinstalar el tema y volverlo a instalar pero me dice que ya existe…. tienes alguna idea de como resolverlo?
Gracias.
Hola, Ramón.
La verdad, no sabría decirte porque no probé la versión Plus. Tendrías que contactar con soporte.
Saludos.
Hola Ramón, yo he tenido el mismo problema hasta hace unos minutos, la solución es irte a la pagina que tienes asignada como “Inicio”, le das a editar y en los “Atributos de Página” en la Sección de plantilla tienes que ponerla en “portada”, al menos así lo he solucionado yo. Saludos
como agrego un contador de visitas en el footer de la pagina de inicio de la web ayudaaaa….
Hola, Christian.
Tendrías que usar un plugin.
Saludos.
hola buen material quisiera saber como cambiar el pie de pagina no encuentro el archivo para poder cambiarlo gracias
Hola, Christian.
El pie de página es el archivo
footer.php. Recordá que para hacer modificaciones en los archivos deberías crear un tema hijo.Saludos.